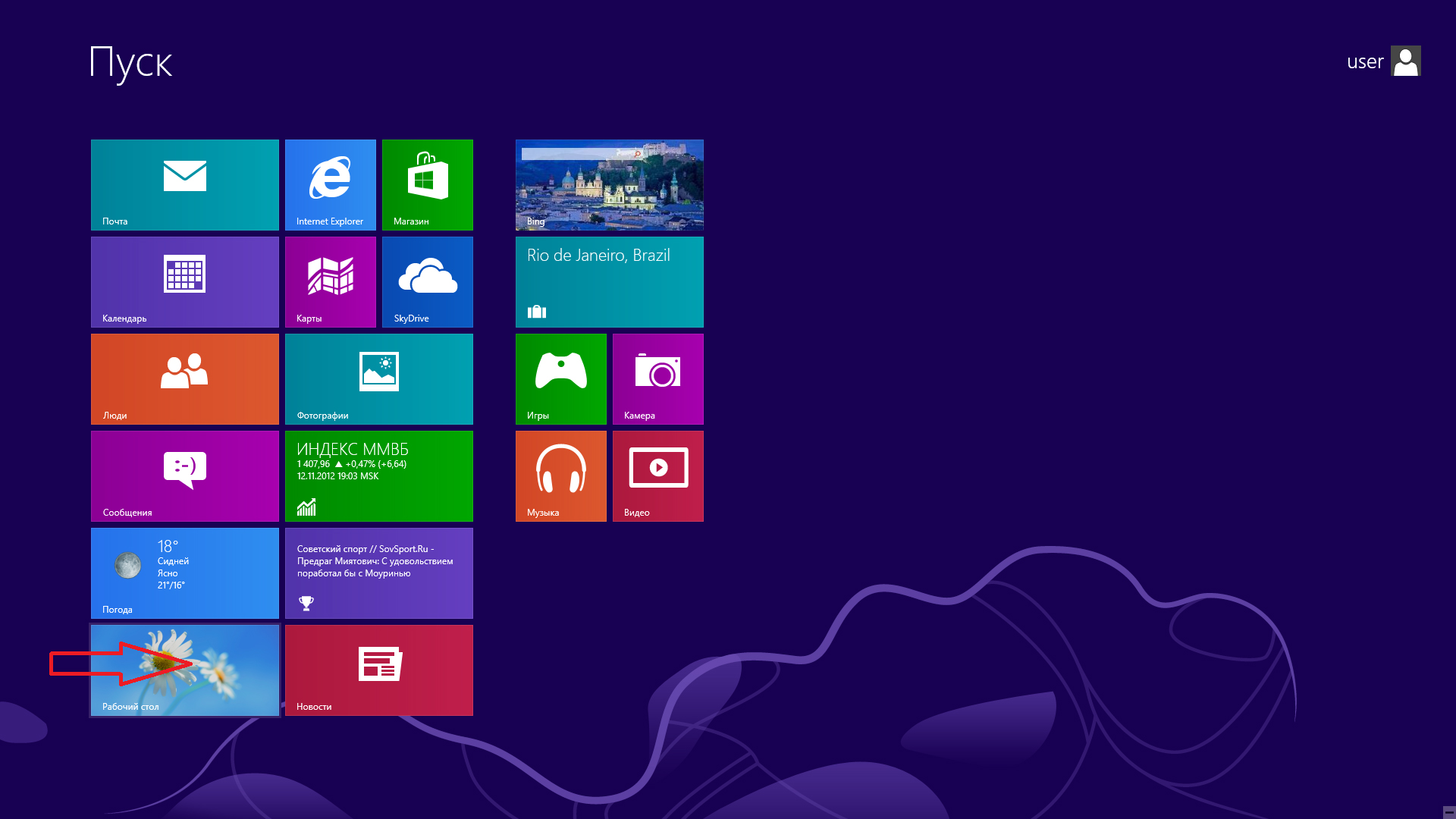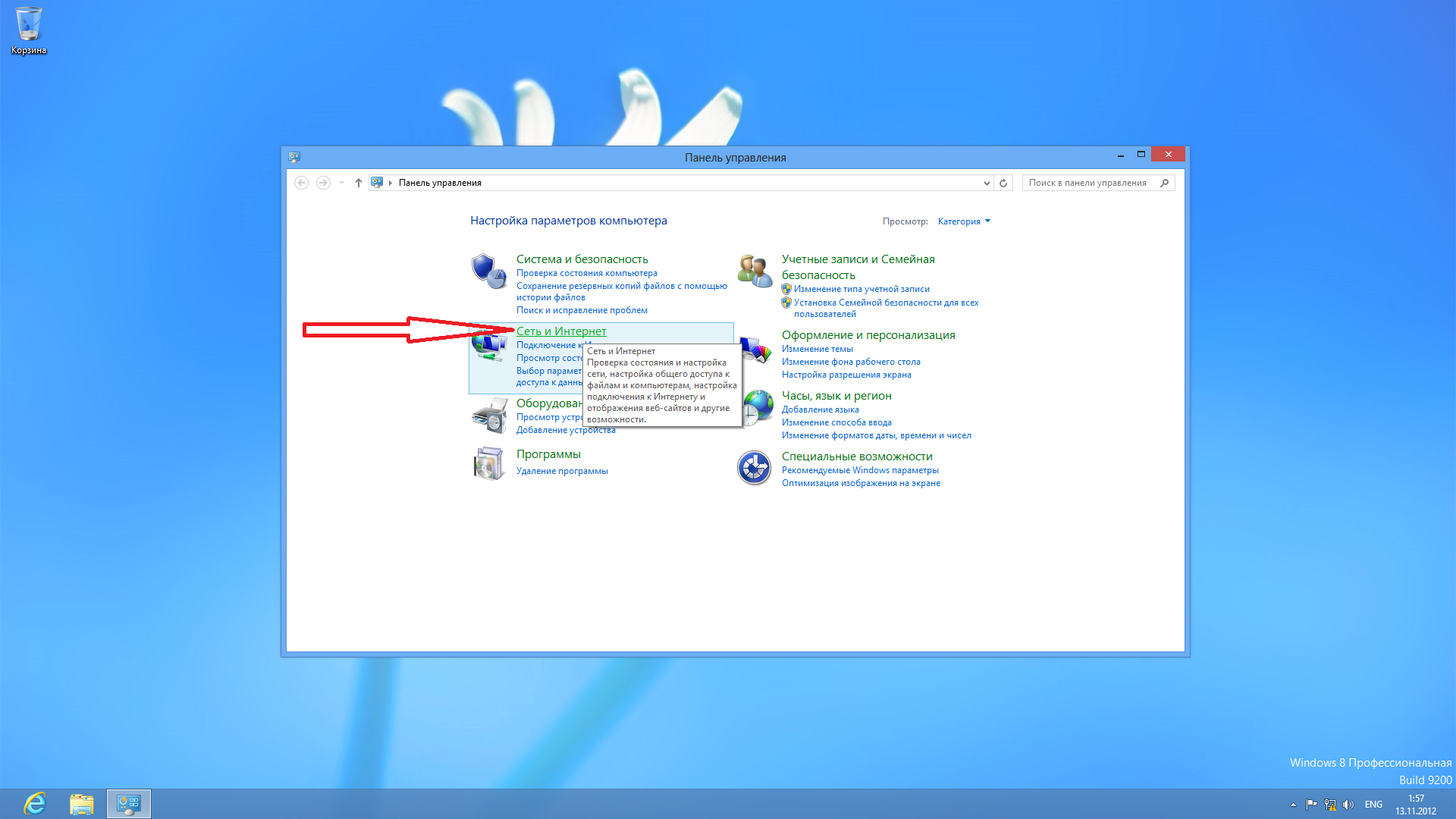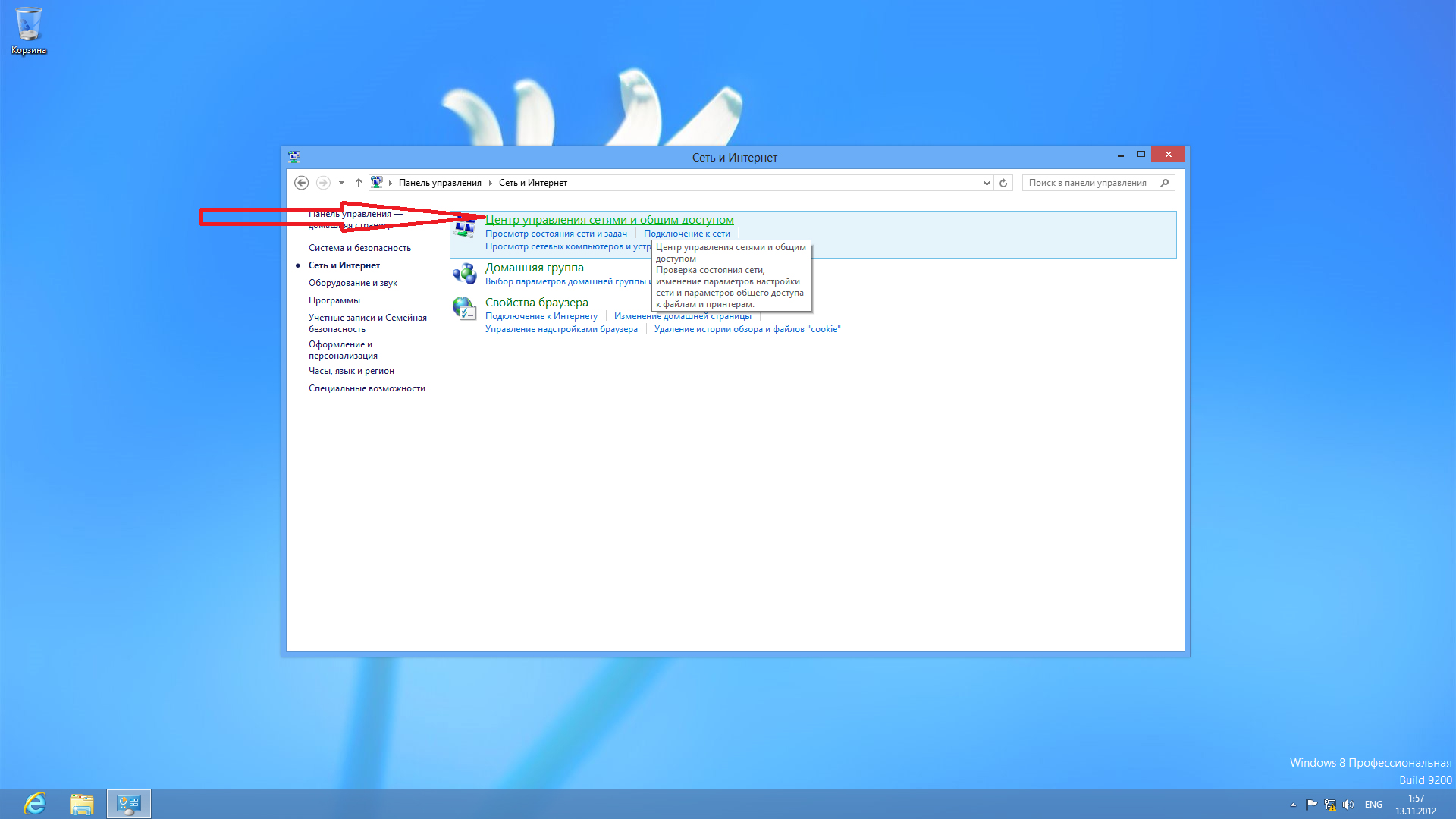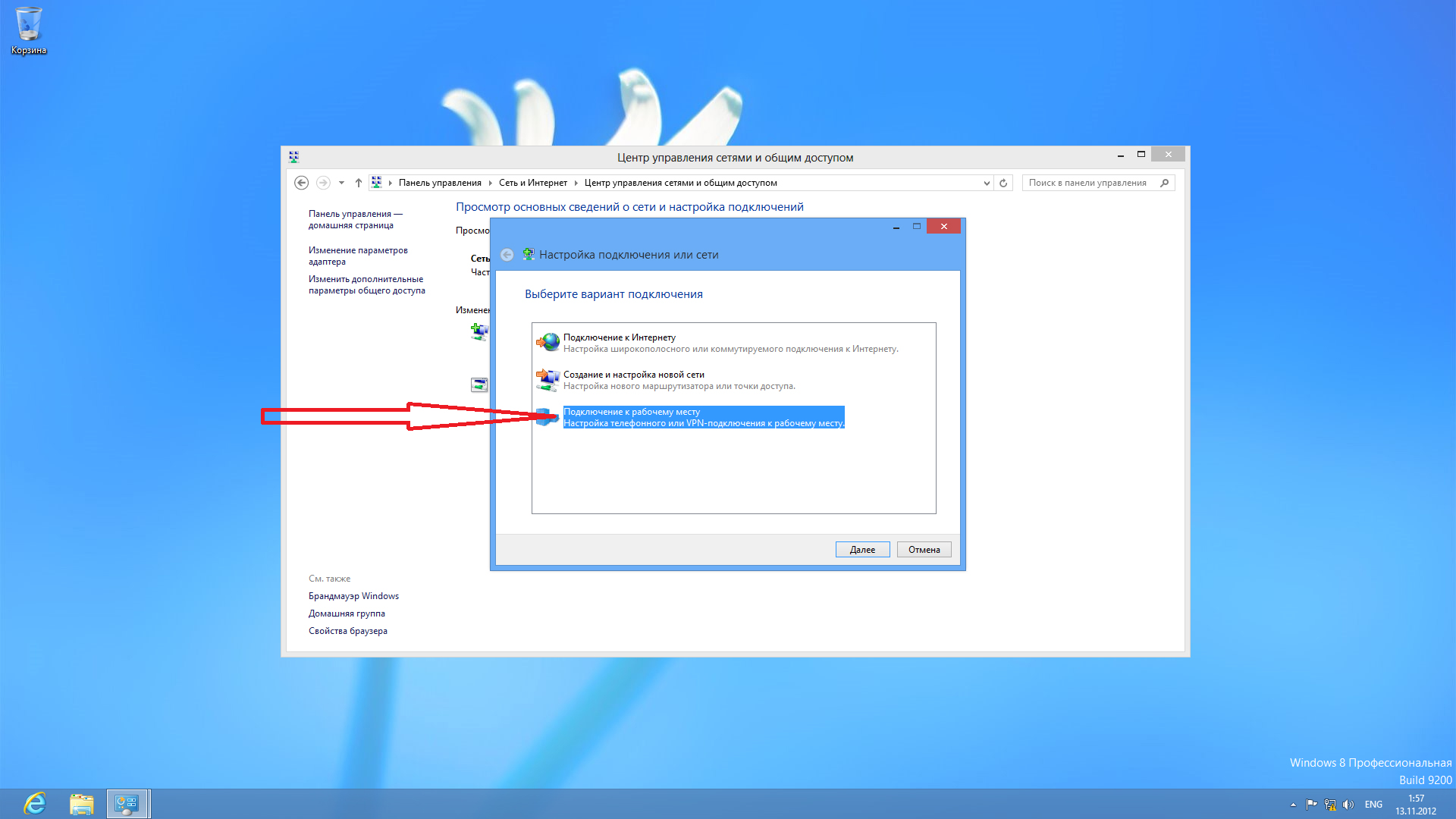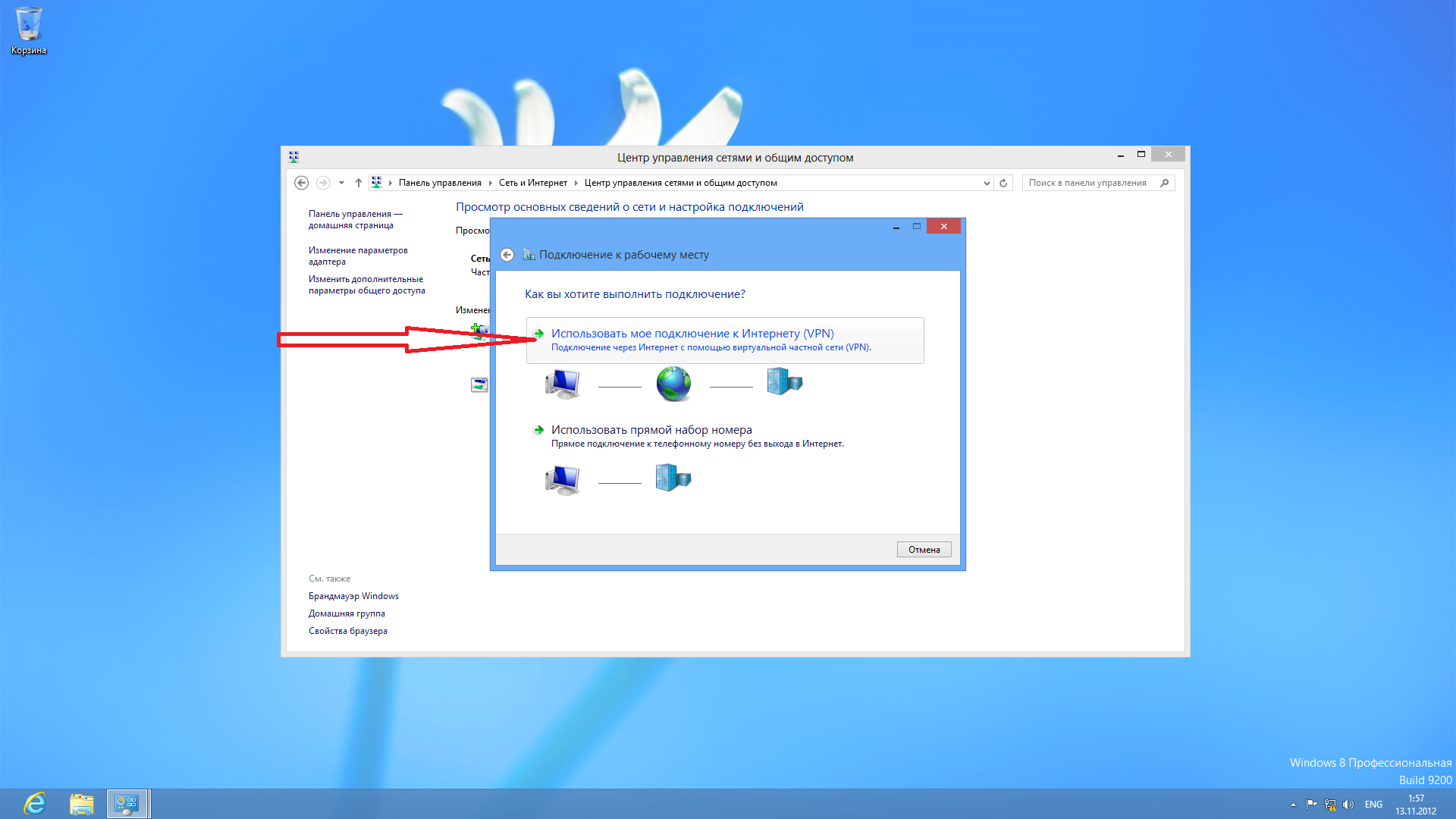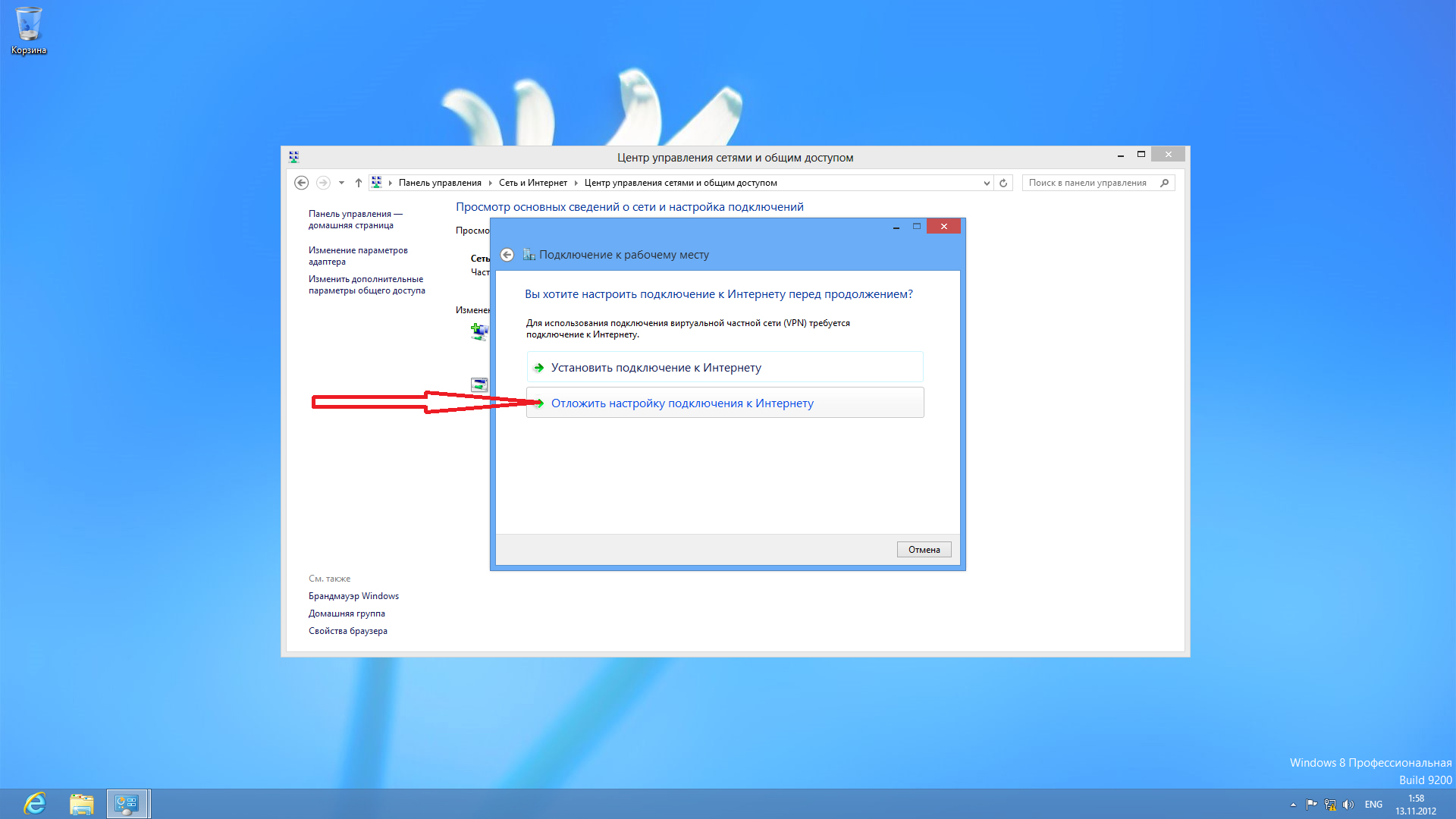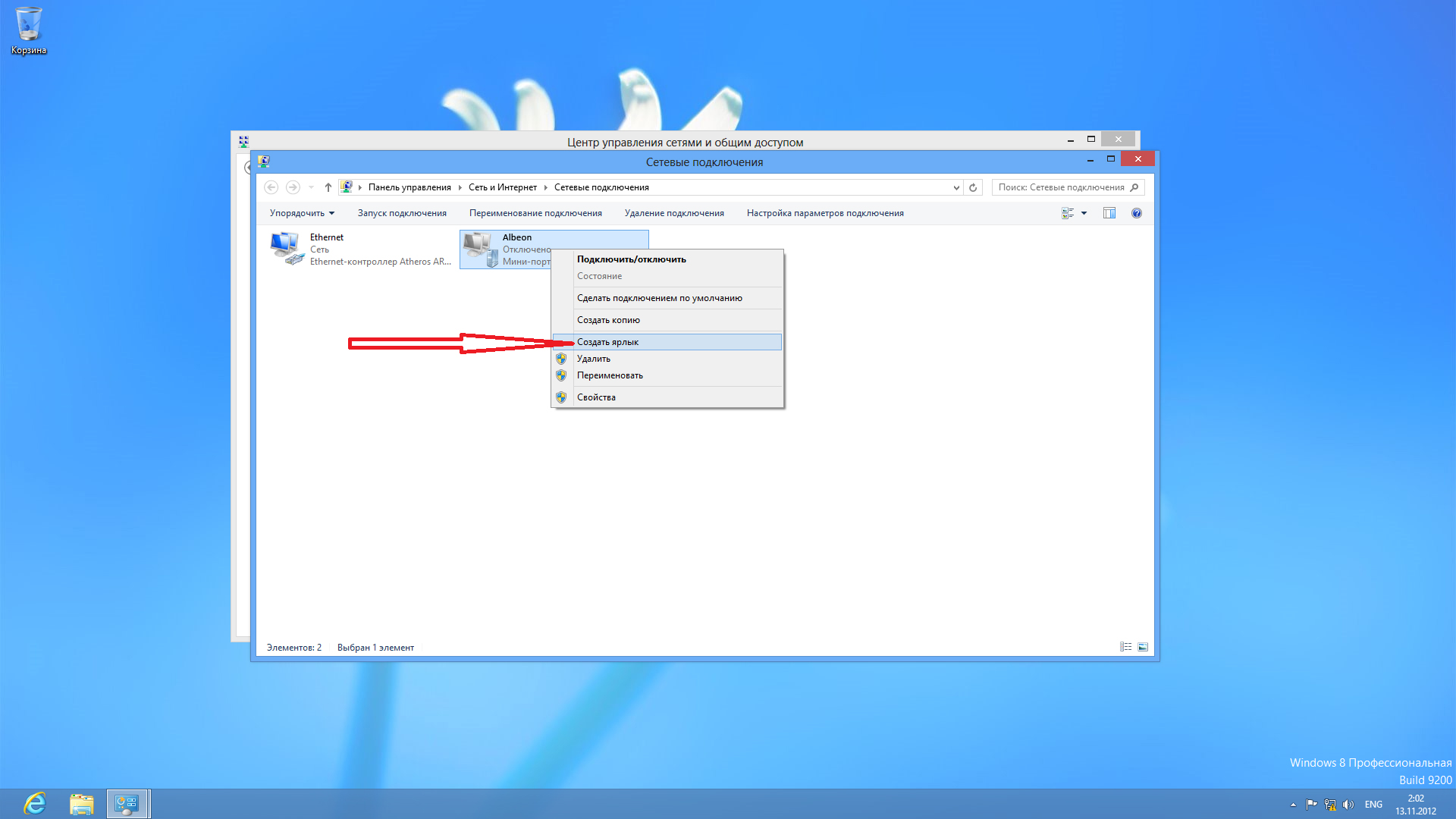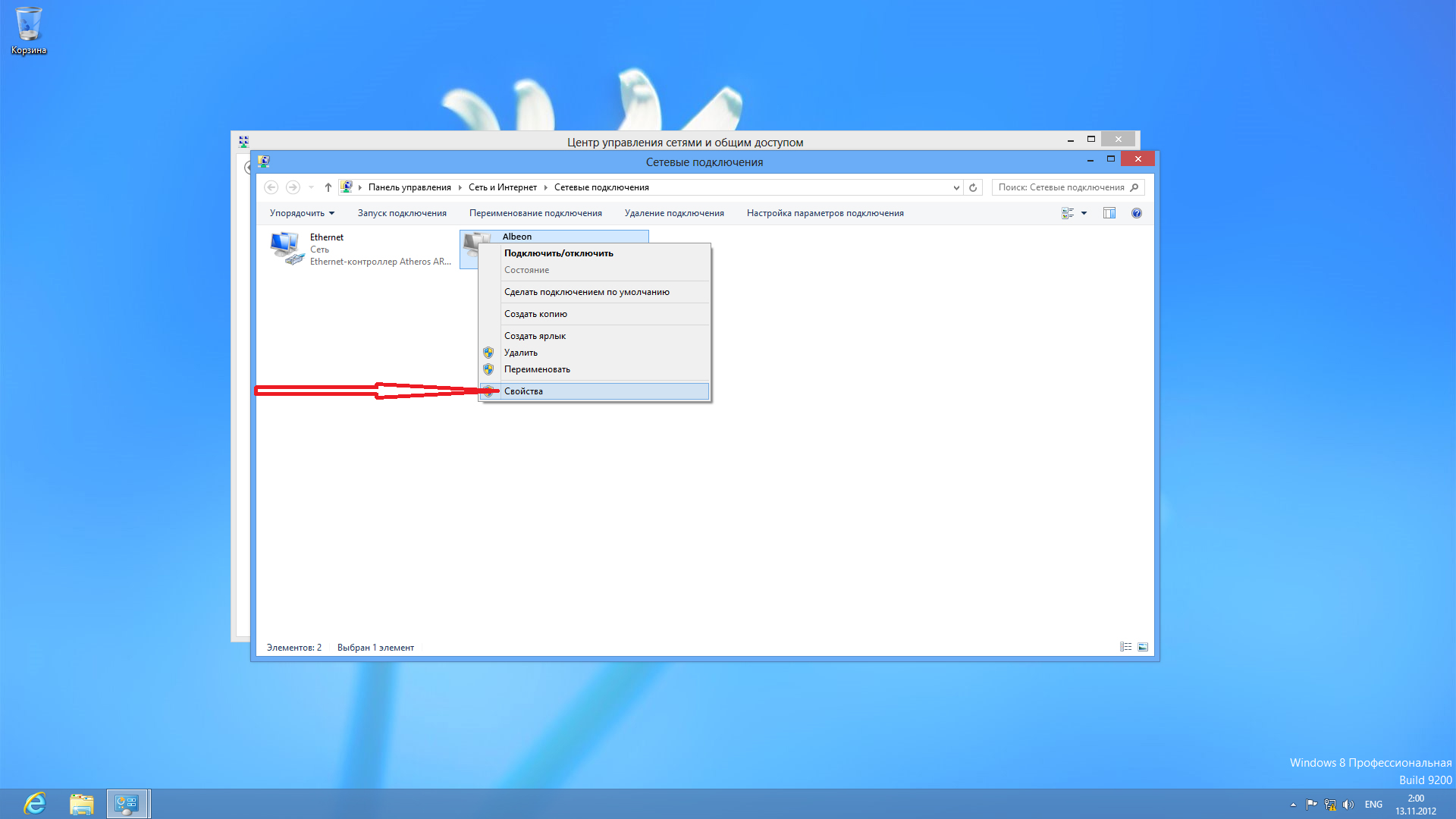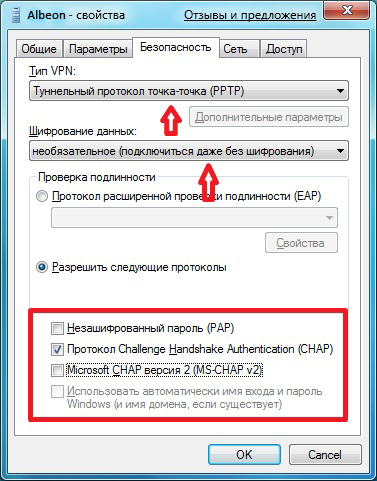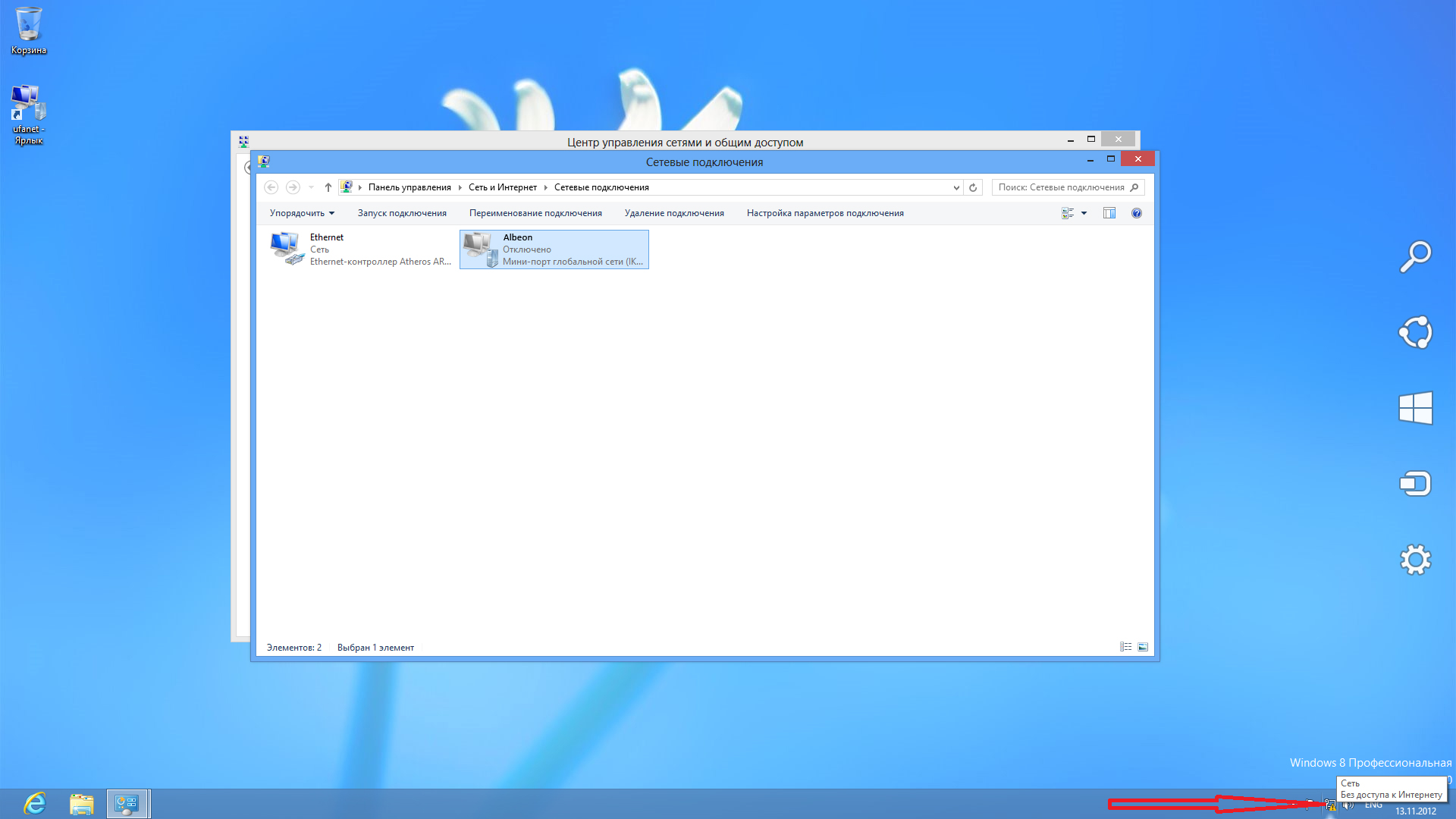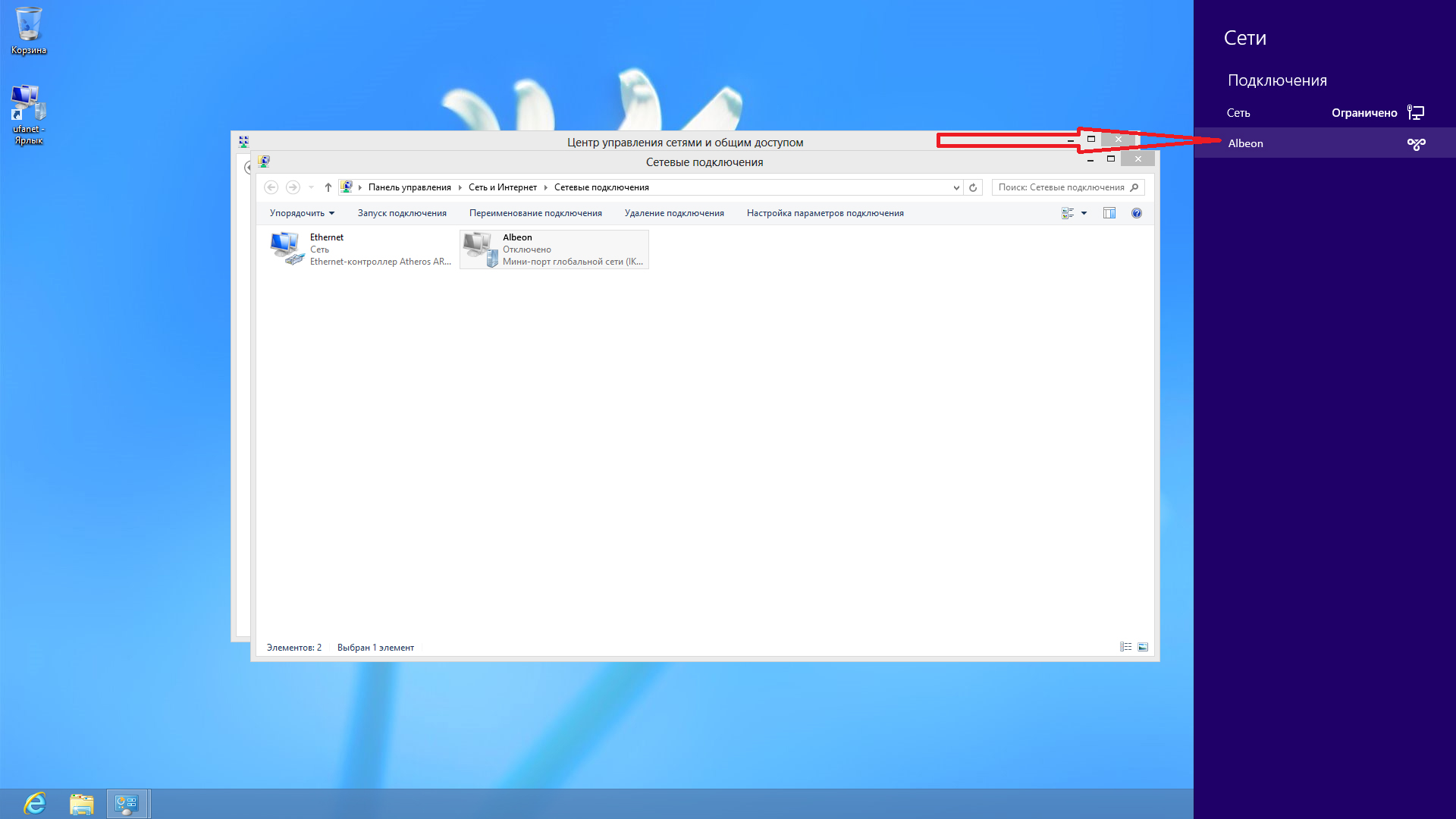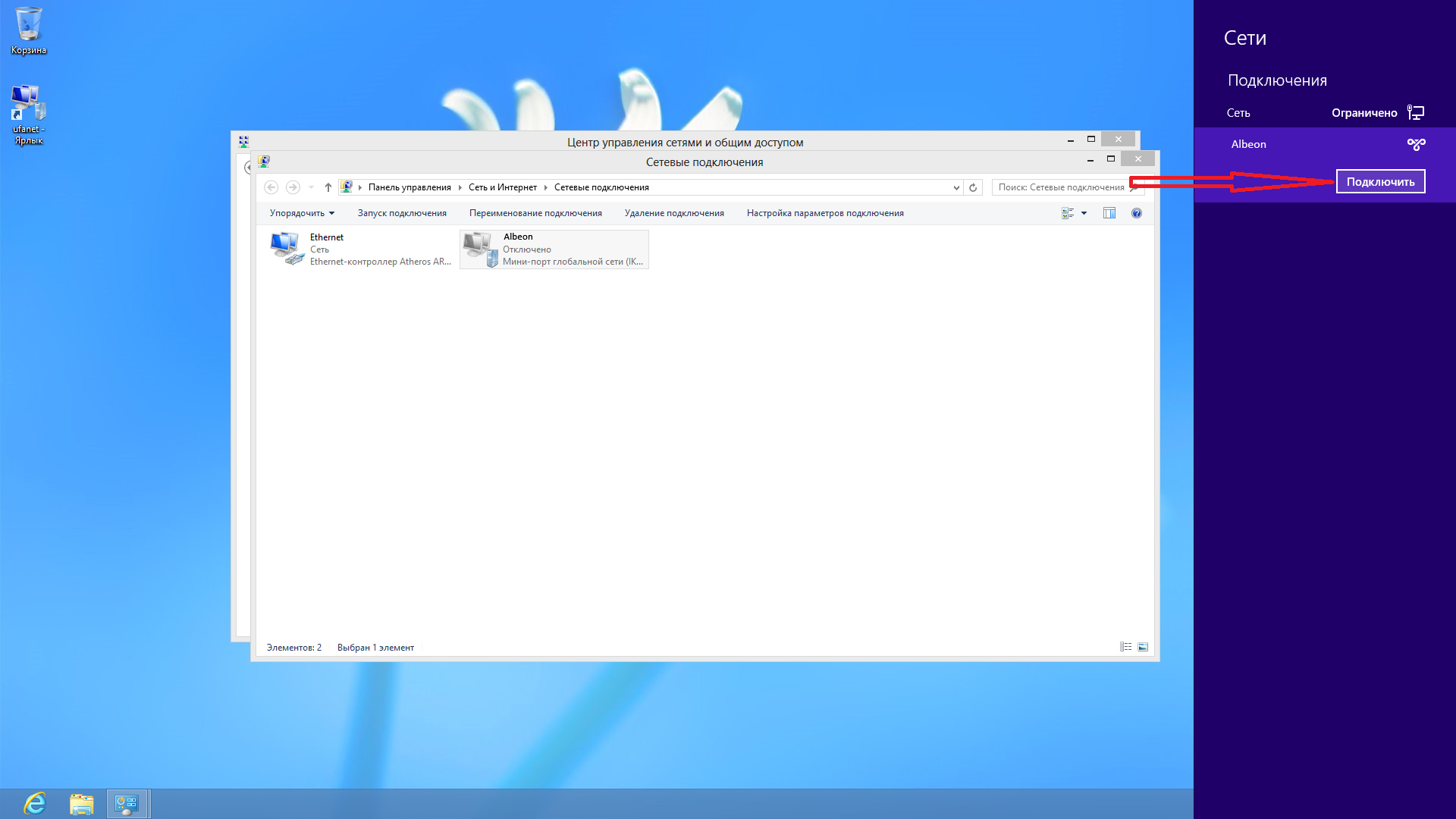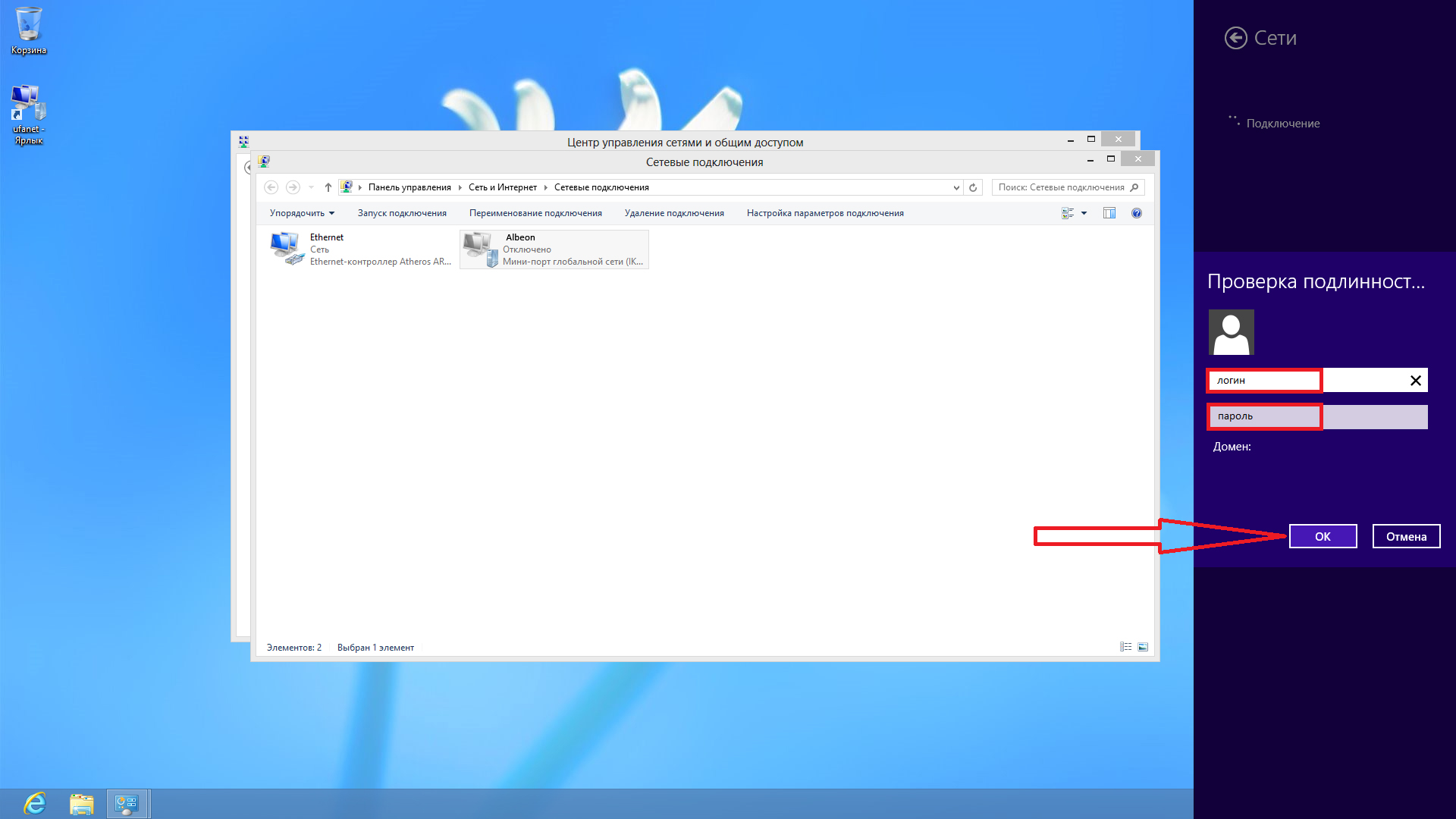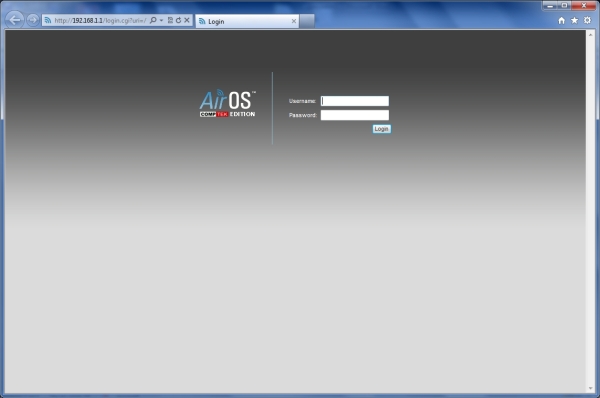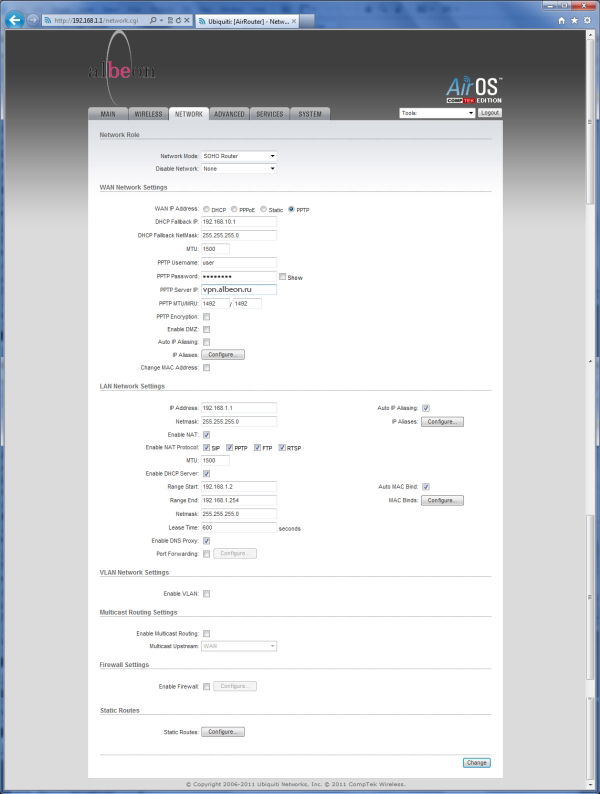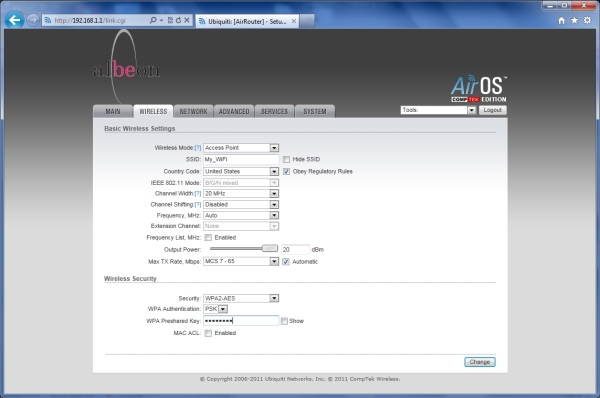Настройки
1. Windows XP
3. Windows 7
4. Windows 8
5. Mac OS X
Настройка локального соединения
1. Для определения правильности настроек сети, в панели управления Windows откройте ярлык «Сетевые подключения»
2. На ярлыке «Подключение по локальной сети» — правой кнопкой мыши вызовите меню, далее откройте пункт«Cвойства»

3. Во вкладке «Общие» выделите пункт «Протокол Интернета TCP/IP», и нажмите кнопку «Свойства»

4. Настройки IP адреса и адреса DNS сервера должны быть выбраны aвтоматически.
5. Если эти адреса у вас вписаны вручную, исправьте на«Получить автоматически», как показано на рисунке.

Настройка VPN-подключения
Windows XP
Для того, чтобы настроить Интернет-соединение, необходимо:
1. Нажмите «Пуск», далее выбрать «Панель управления», далее выбрать «Сетевые подключения»

2. Нажмите «Создание нового подключения», появится окно«Мастер новых подключений»
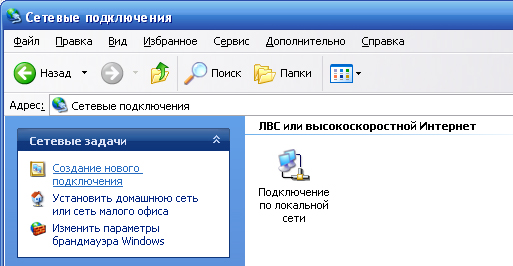
3. Затем нажмите «Далее». В окне выбора «Типа сетевого подключения» выберите пункт «Подключить к сети на рабочем месте» и нажмите «Далее».
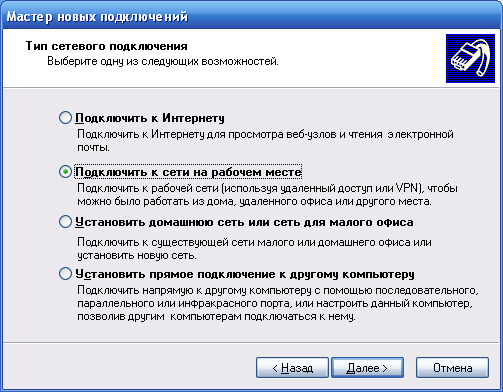
4. В следующем окне выбираем пункт «Подключение к виртуальной частной сети» и нажимаем «Далее».

5. В открывшемся окне набираете название VPN-соединения(например «ABN») и нажимаем «Далее».
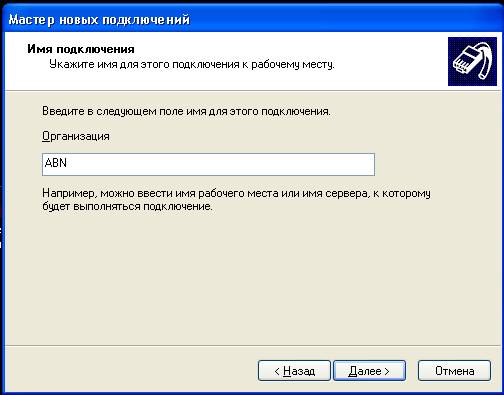
6. В следующем окне «Выбор VPN-Сервера» указываем в строке «Имя компьютера или ip-адрес» vpn.albeon.ru и нажимаем «Далее».
7. В окне «Завершение работы мастера» ставим галочку«Добавить ярлык подключения на рабочий стол» и нажимаем кнопку «Готово».

8. В открывшемся окне нажимаем «Свойства».

9. Выбираем вкладку «Безопасность» и убираем галочку«Требуется шифрование данных (иначе отключаться)». Нажимаем кнопку «ОК».

Поздравляем! Вы только что создали VPN-соединение и имеете возможность при положительном балансе беспрепятственно пользоваться Интернет доступом.
Теперь, при необходимости пользования Интернетом абоненту надо всего лишь кликнуть два раза на иконку на «Рабочем столе» на VPN-Соединение (ABN в нашем случае), ввести«Логин» и «Пароль» если они не сохранены и нажать кнопку«Подключение».
Windows Vista
1. Нажимаем меню «Пуск», далее выбираем «Панель Управления», или если есть пункт «Сеть», то щелкаем правой кнопкой мыши на нем и ввыбираем свойства. Откроется сразу«Центр управления сетями и общим доступом».

2. В «Панеле управления» для удобства в левом углу нажимаем «Классический вид» и выбираем «Центр управления сетями и общим доступом».
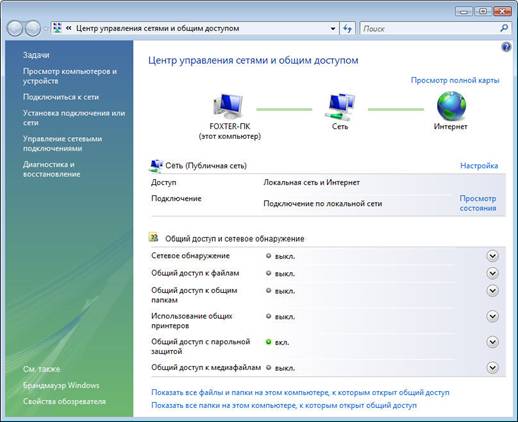
3. Выбираем в левой колонке «Установка подключения или сети» и нажимаем «Подключение к рабочему месту», жмем«Далее».

4. Выбираем «Использовать моё подключение к Интернету(VPN)».

5. Заполняем поля «Адрес» (vpn.albeon.ru) и «Имя» (ABN), ставим галочку «Не подключаться сейчас» и жмем «Далее».

6. Заполняем графы «Логин», «Пароль», ставим галочку«Запомнить этот пароль», жмем «Подключить».

7. Жмем «Пропустить»
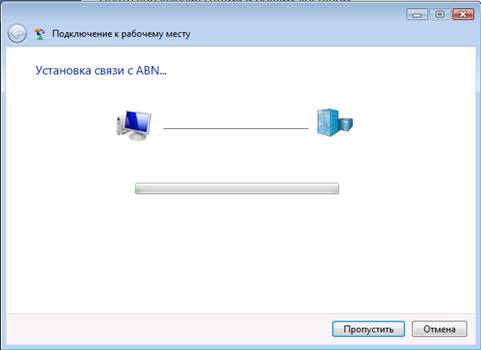
8. Возвращаемся в «Панель управления», заходим в «Центр управления сетями и общим доступом», и выбираем«Управление сетевыми подключениями». Заходим в свойства созданного подключения «ABN». Заходим во вкладку«Безопасность» и убираем галочку «Требуется шифрование», жмем «OK».
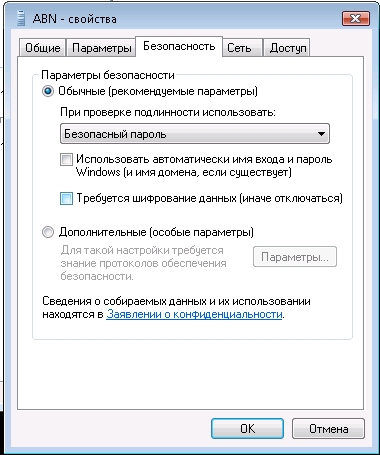
9. Жмем правую кнопку на подключении ABN и выбираем«Создать Ярлык», На вопрос «Поместить его на рабочий стол?» жмем «ДА».

10. Жмем «OK» перезагружаемся и проверяем.

Теперь, при необходимости пользования Интернетом абоненту надо всего лишь кликнуть два раза на иконку на «Рабочем столе» на VPN-Соединение (ABN в нашем случае).
Windows 7
1. Нажимаем меню «Пуск», далее выбираем «Панель Управления»:

2. Выбираем «Сеть и Интернет»:

3. Выбираем «Центр управления сетями и общим доступом»:

4. Выбираем «Настройка нового подключения или сети»:

5. В появившемся окне выбираем «Подключение к рабочему месту»:

5.1. Если у Вас существуют какие либо VPN или модемные подключения, то Вам будет предложено выбрать «Использовать существующие подключения» или нет. Выбираем «Нет, создать новое подключение»:

6. В появившемся окне выбираем «Испольщовать мое подключение к Интернету (VPN)»:
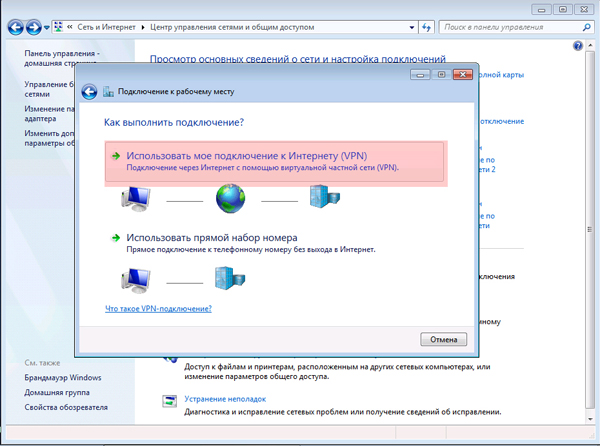
7. В появившемся окне вводим данные: Интернет адрес vpn.albeon.ru и местоназначение Albeon. Ставим галочку на «Не подключатся сейчас, только выполнить установку для подключения в будущем» и нажимаем далее:
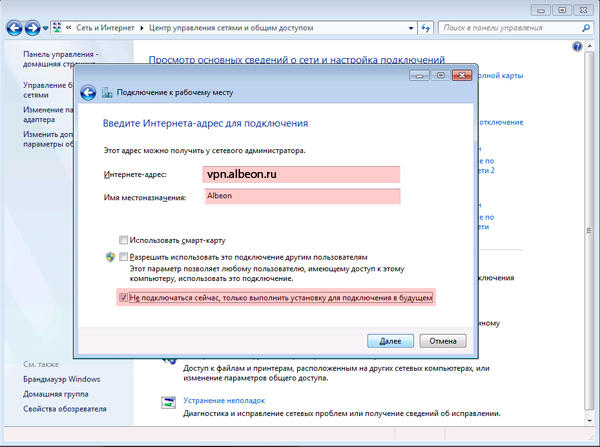
8. Далее вводим Пользователь и Пароль — ваши логин(лицевой счет) и пароль, ставим галочку на «Запомнить этот пароль» и нажимаем создать:

9. Теперь просто жмем «Закрыть»:
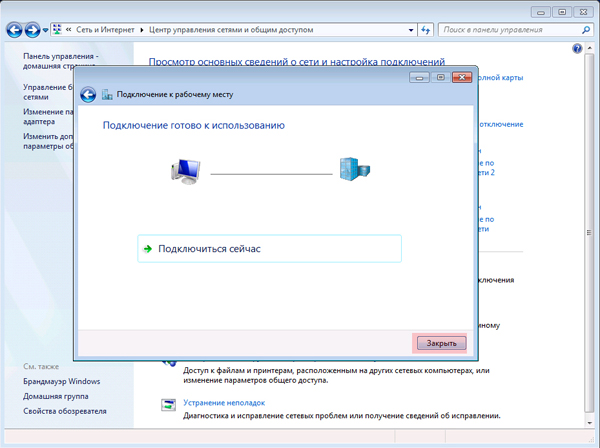
10. Далее заходим в «Изменение параметров адаптера»:
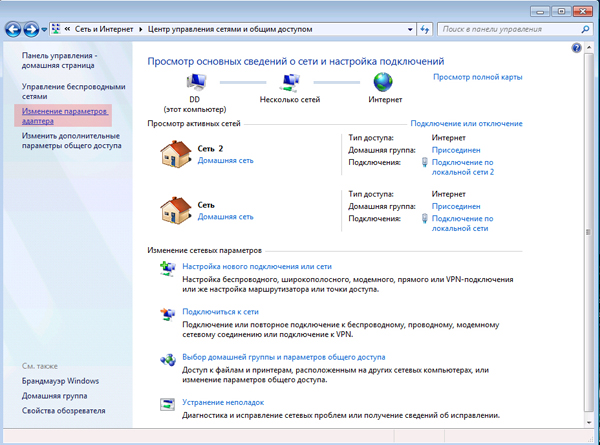
11. Находим вновь созданное подключение «Albeon», нажимаем на нем правой кнопкой мышки и выбираем «свойства»:

12. Переходим на вкладку «Безопасность», в ниспадающем поле «Шифрование данных» выбираем «необязательное(подключиться даже без щифрования)» и нажимаем «Ок»:
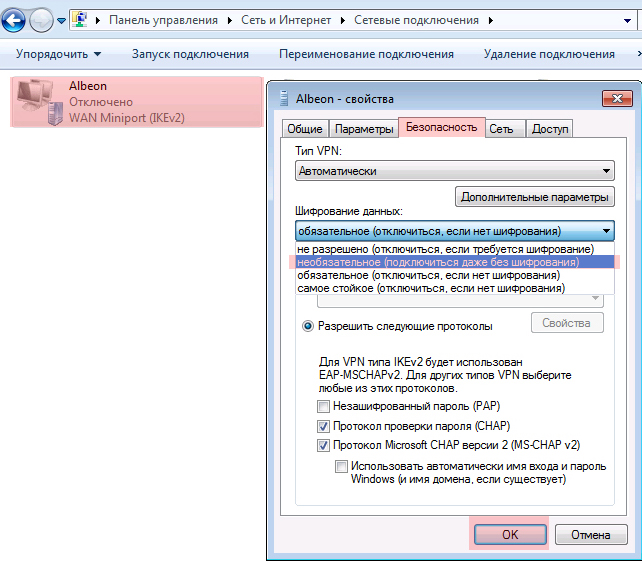
13. Теперб запускаем подключение двойным нажатием на«Albeon» и нажимаем подключить:

Все. Вы в интеренте:)
Для удобства можно создать ярлык на рабочем столе. Для этого нажмите правой кнопкой мышки на «Albeon» и выберете пункт«Создать ярлык»:
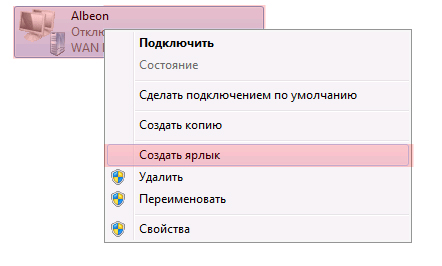
Появится окошко с предложение создать ярлык на Рабочем столе, нажимайте «Да»:

Теперь у Вас на Рабочем столе есть ярлык запуска подключения к интернету «Albeon — Ярлык».
Windows 8
1. В меню «Пуск» выберите «Рабочий стол»
2. Подведите курсор мыши к правому верхнему углу экрана и проведите его вниз вдоль правой границы экрана. Выберите пункт меню «Параметры».
3. В появившемся меню выберите «Панель управления»
4. Найдите и выберите пункт «Сеть и Интернет»
5. Выберите «Центр управления сетями и общим доступом»
6. Выберите пункт «Создание и настройка нового подключения или сети»:
7. Выберите «Подключение к сети на рабочем месте»
8. Выберите «Использовать моё подключение к Интернету(VPN)»
9. Выберите «Отложить настройку подключения к Интернету»
10. Введите данные: Адрес в Интернете — vpn.albeon.ru, Имя объекта назначения — Albeon, как показано на рисунке и нажмите кнопку «Создать»
11. Выберите «Изменение параметров адаптера»
12. Для создания Ярлыка для подключения (рекомендуется) нажмите на соединении правой кнопкой мыши и выберите пункт меню «Создать ярлык»
13. На вопрос о размещении ярлыка на Рабочем столе нажмите«Да»
14. Щелкните правой кнопкой мыши на соединении и выберите меню «Свойства»
15. Переключитесь на вкладку «Безопасность» и установите параметры, как показано на рисунке. Нажмите ОК.
16. В нижнем правом углу нажмите на значок «Сеть».
17. Выберите «Albeon»
18. Нажмите кнопку «Подключить»
19. Введите логин и пароль, нажмите ОК
Все. Вы в интеренте:)
Mac OS X
1. Открываем «Системные настройки» и выбираем «Сеть“:
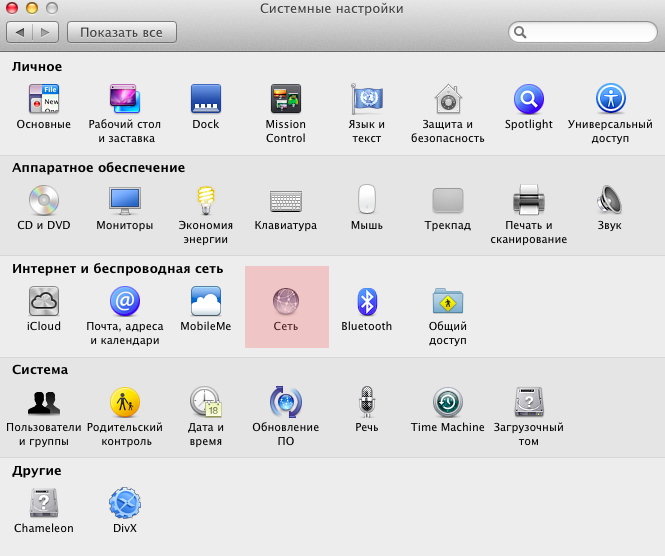
2. Внизу слева нажимаеи “+» (обратите внимание на «замок», если он «заблокирован» необходимо его нажать, чтобы вносить изменения в настройки), в появившемся окне выбираем Интерфейс - «VPN»:
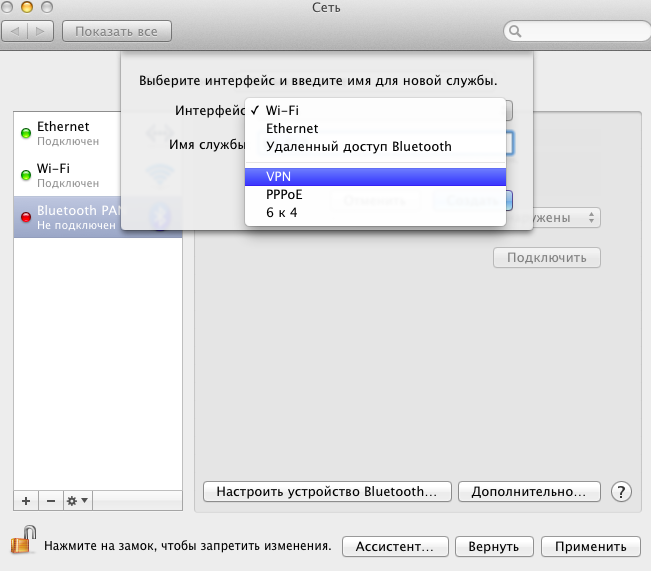
3. Далее выбираем «Тип VPN — PPTP»:

4. Задаем Имя службы «Albeon» и нажимаем «Создать»:
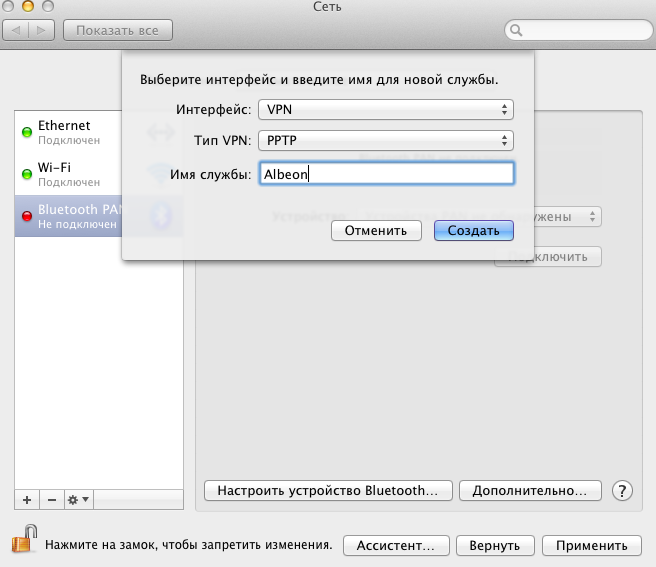
5. Далее в окне вводим:

- Конфигурация: По умолчанию
- Адрес сервера: vpn.albeon.ru
- Имя учетной записи: Ваш логин/ Номер лицевого счета
- Кодирование: Нет
6. Далее нажимаем на «Настройка аутентификации», выбираем «Пароль» и в поле вводим свой пароль и нажимаем«Ок»:
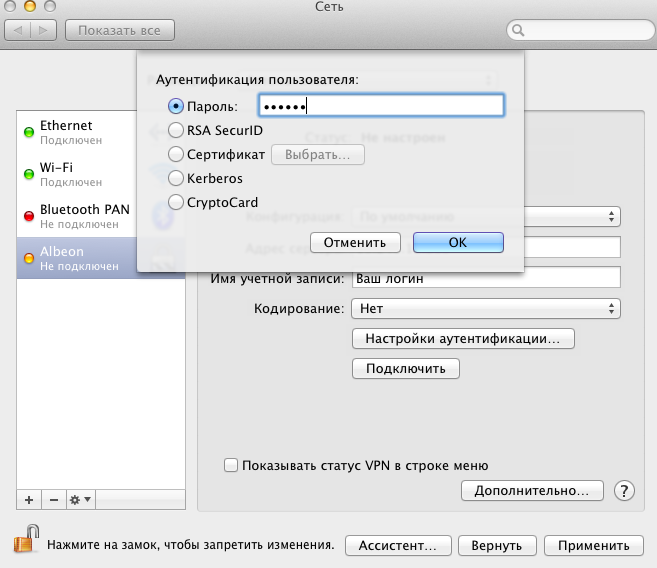
7. Далее заходим в «Дополнительно», где на вкладке«Параметры» ставим галочку на «Отправлять весь трафик через VPN»:

Нажимаем «Ok», нажимаем «Применить», нажимаем«Подключить».
Все! Вы Online!
Настройка роутеров
По аналогии с настройками, приведенными ниже, можно настроить любой роутер, который поддерживает подключение к интернету с использованием PPTP.
2. D-Link DIR-300/NRU и DIR-320
ASUS WL-500gP V2
1. Заходим через браузер на роутер по адресу 192.168.1.1 вводим логин и пароль admin и попадаем на главную страницу настроек роутера. Вверху для удобства выбираем язык: Русский. Далее выбираем «Дополнительные настройки»:
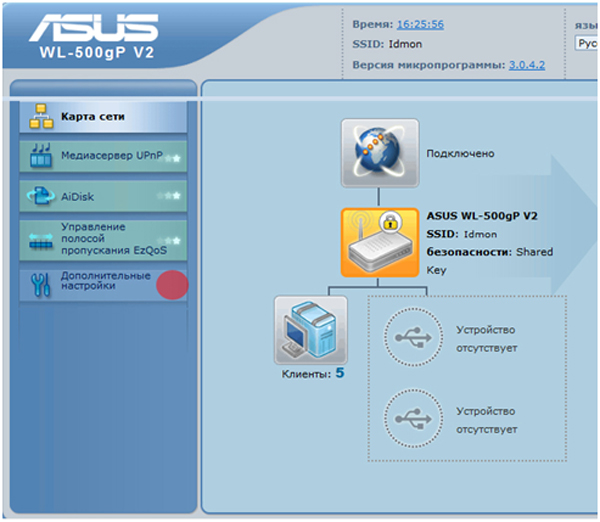
2. Выбираем меню «WAN».
2.1. Далее настраиваем WAN интерфейс. Вводим данные:
Тип WAN-подключения: PPTP
Получить IP-адрес WAN автоматически?: Да
Подключаться к DNS-серверу автоматически?: Да
2.2. Далее в «Настройка учетной записи и соединения»:
Имя пользователя: Логин абонента
Пароль: Пароль абонента
2.3. Далее «Специальные требования поставщика услуг Интернета»:
Сервер Heart-Beat или PPTP/L2TP (VPN): vpn.albeon.ru
Нажимаем «Применить»
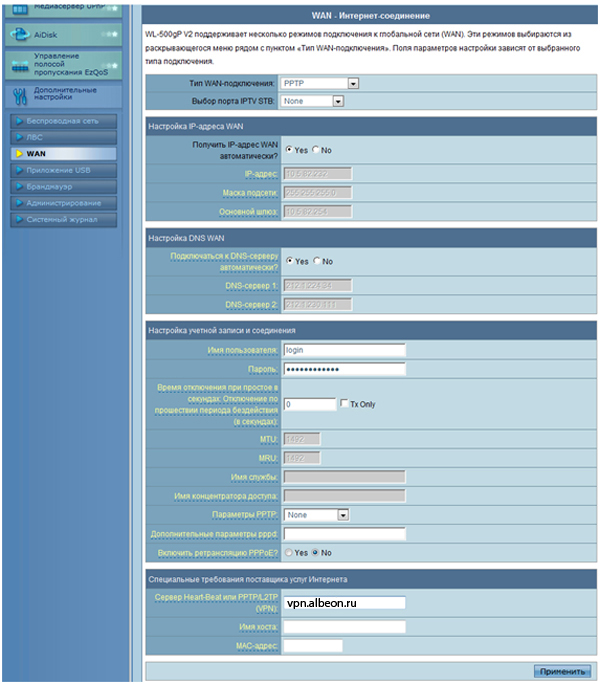
3. После применения параметров в левом меню выбираем«Беспроводная сеть». Вводим настройки:
SSID: Имя безпроводной сети
Скрыть SSID: No
Режим беспроводной сети: Auto (снять галку с 54g Protection)
Метод проверки подлинности: WPA2-Personal
Предварительный ключ WPA: Вводим пароль от 8-ми до 64 символов
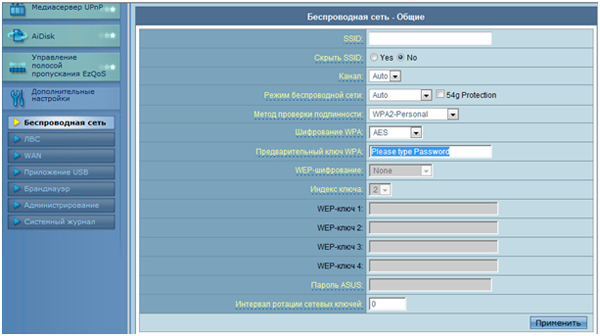
Нажимаем «Применить». Настройки в данном пункте приведены для примера, желаемые параметры можете выставлять по«своему вкусу».
D-Link DIR-300/NRU и DIR-320
1. Заходим через браузер по адресу 192.168.0.1, вводим логин admin пароль оставляем пустым, попадаем на главную страницу настроек роутера. Здесь выбираем в «Manual Internet Connection options:» Manual Configure.
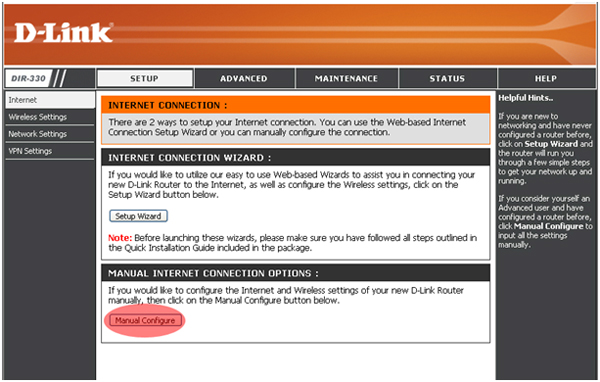
2. В открывшемся меню вводим данные:
Раздел Internet Connection Type:
My Internet Connection is: Russian PPTP (Dual Access)
Раздел «Russian PPTP:»
Server IP/Name: vpn.albeon.ru
PPTP Account: логин Абонента
PPTP Password: пароль Абонента
PPTP Retype password: повторить пароль
Connect mode select: Always-on
Раздел «Wan physical setting:»
Выбрать «Dynamic IP»
Нжать Save Settings.
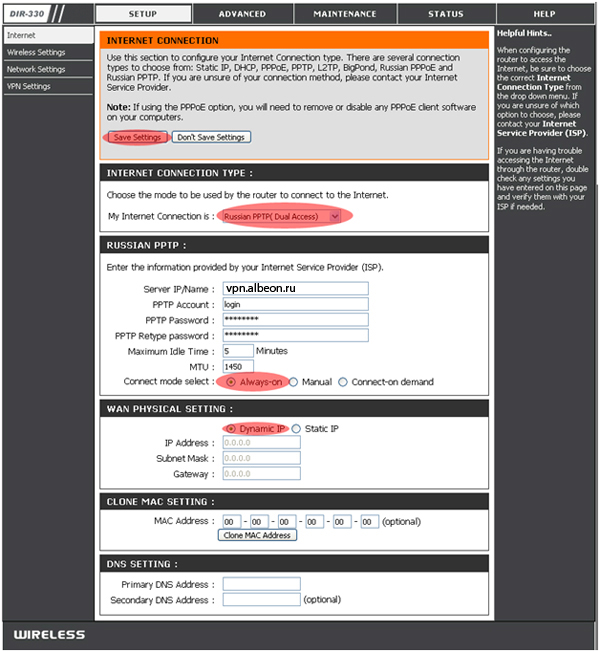
3. Теперь переходим к настройке WiFi. В левом меню выбираем«Wireless Settings» и нажимаем «Manual Wireless Connection Setup»

4. Далее делаем следующие настройки:
В разделе «WI-FI PROTECTED SETUP (ALSO CALLED WCN 2.0 IN WINDOWS VISTA) :»
Enable: Снимаем галочку.
Далее в разделе Wireless Network Settings:
Enable Wireless: Должна стоять галочка
Wireless Network Name: Название безпроводной сети
Далее раздел Wireless Security Mode:
Security Mode: Выставляем Enable WPA/WPA2 Wireless Security(enhanced)
Раздел WPA/WPA2:
PSK / EAP: ставим PSK
Network Key: вводим желаемый пароль от 8-ми до 64 символов.

Нажимаем сверху Save Settings.
D-Link DIR-100
1. В браузере набираем 192.168.0.1 Для входа вводим User Name: admin, Password: оставляем пустым. Попадаем на главную страницу устройства:
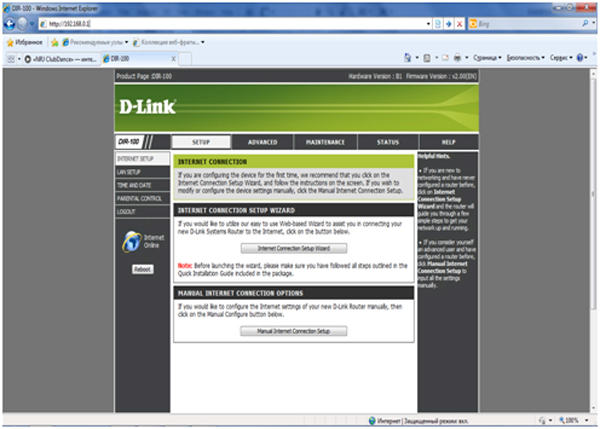
Здесь выбираем «Manual Internet Connection Setup».
2. В разделе «Internet Connection Type» выбираем «Russia PPTP (Dual Access)».
В разделе «Russia PPTP (Dual Access)» вводим данные:
Выбираем «Dynamic IP»
Server IP/Name: vpn.albeon.ru;
PPTP Account: логин абонента;
PPTP Password: пароль абонента;
PPTP Confirm Password: повторяем пароль;
Connect mode select: Always-on;
Нажимаем «Save Setting»

3. Далее идем в меню «Maintenance» и в нем меняем пароль для доступа к устройству для пользователя admin (по умолчанию он пустой).
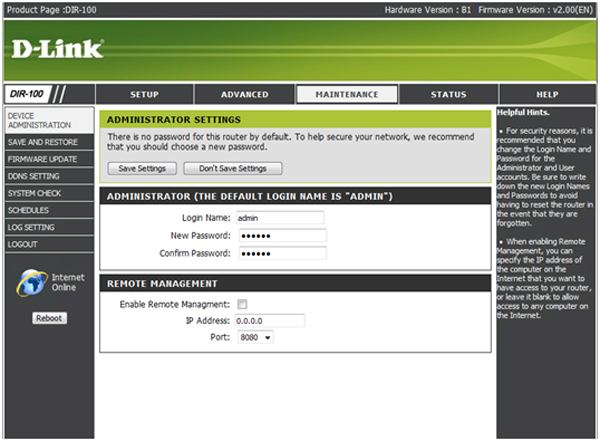
Нажимаем «Save Settings». При необходимости перезагрузить устройство.
AirRouter и Power APN
1. Подключитесь к роутеру кабелем. Наберите в адресной строке любого браузера: http://192.168.1.1
2. Username и Password для доступа к настройкам роутера одинаковы: ubnt
3. Далее переходим на вкладку Network настраиваем PPTP подключение:
Вводим данные:
WAN IP Address: выбираем PPTP
PPTP Username: вводим свой логин (совпадает с номером лицевого счета)
PPTP Password: ваш пароль
PPTP Server IP: vpn.albeon.ru
Внизу страницы нажимаем кнопку Change. После чего вверху страницы появиться область с кнопками Test Apply Discard. Пока ни чего не нажимаем
4. Переходим на вкладку Wireles. Все параметры которые вводим в этом примере могут быть изменены на желаемые:
Заполняем и меняем следующие поля:
SSID: My_WiFi
Security: WPA2-AES
WPA Authentication: PSK
WPA Preshared Key: password (пароль для доступа к WiFi сети).
Остальные настройки оставляйте по умолчанию. Не имея представления для чего они – не меняйте их.
Внизу страницы нажимаем кнопочку Change. После чего вверху нажимаем Apply:
Роутер применит все настройки и перезагрузиться. Все готово.